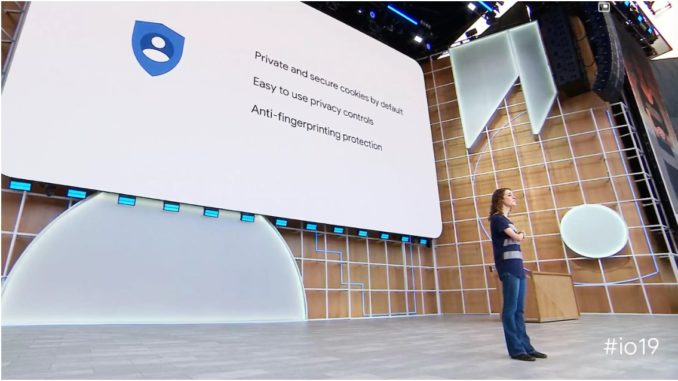
Google collects a staggering amount of personal information about its users — maybe even more than you realize. Google remembers every search you perform and every YouTube video you watch. Whether you have an Android phone or an iPhone ($699 at Apple), Google Maps logs everywhere you go, the route you take to get there and how long you stay — even if you never open the app. When you take a closer look at everything Google knows about you, the results can be shocking, and maybe a little unsettling. Thankfully, there are a few things you can do about it.
As a spate of data leaks and privacy violations continue to weaken the public’s trust in big tech companies, Google has responded by creating a privacy hub that lets you access, delete and limit the data it collects on you. Navigating all the various settings can get confusing, however, and it’s not always clear what you’re giving Google permission to do (or not do).
What’s worse, whenever you make a change that would restrict how much or for how long Google tracks you, Google warns that its services won’t work as well without unfettered access to your data. How true that may be isn’t clear.
Despite Google’s best efforts to increase transparency, recent revelations that the search giant was secretly sharing users’ private data with third-party advertisers have challenged the public’s trust in the company, whose Google Home ($99 at Walmart) and Google Nest lines of smart speakers seek to put microphones and cameras in the most private of settings — your home.
We’re going to cut through all the clutter and show you how to access the private data Google has on you, as well as how to delete some or all of it. Then we’re going to help you find the right balance between your privacy and the Google services you rely on by choosing settings that limit Google’s access to your information without impairing your experience.
Find out what private information Google considers ‘public’
Chances are, Google knows your name, your face, your birthday, gender, other email addresses you use, your password and phone number. Some of this is listed as public information (not your password, of course). Here’s how to see what Google shares with the world about you.
1. Open a browser window and navigate to your your Google Account page.
2. Type your Google username (with or without “@gmail.com”).
3. From the menu bar, choose Personal info and review the information. You can change or delete your photo, name, birthday, gender, password, other emails and phone number.
4. If you’d like to see what information of yours is available publicly, scroll to the bottom and select Go to About me.
5. From here, click either the Earth icon (“visible”) or lock icon (“hidden”) to choose whether to make your gender and birthday information public or private.
6. To change your birthday or gender, back out to the previous screen. There’s currently no way to make your account totally private.
Take a look at Google’s record of your online activity
If you want to see the motherlode of data Google has on you, follow these steps to find it, review it, delete it or set it to automatically delete after a period of time.
If your goal is to exert more control over your data but you still want Google services like search and maps to personalize your results, we recommend setting your data to autodelete after three months. Otherwise, feel free to delete all your data and set Google to stop tracking you. For most of the day-to-day things you do with Google you won’t even notice the difference.
1. Sign into your Google Account and choose Data & Personalization from the navigation bar.
2. To see a list of all your activity that Google has logged, scroll to Activity controls and select Web & App Activity.
3. If you want Google to stop tracking your web and image searches, browser history, map searches and directions, and interactions with Google Assistant, uncheck both boxes. Otherwise, move on to step 4.
4. Next, click Manage Activity. This page displays all the information Google has collected on you from the activities mentioned in the previous step, all the way back to the day you created your account.
5. To set Google to automatically delete this kind of data either every three or every 18 months, select Choose to delete automatically (or Choose how long to keep) and pick the timeframe you feel most comfortable with. Google will delete any current data older than the timeframe you specify, for example, if you choose three months, any information older than three months will be deleted immediately.
6. If you’d rather delete part of all of your activity history manually, on the navigation bar choose Delete activity by and choose either Last hour, Last day, All time or Custom range.
7. Once you choose an autodelete setting or manually select which data you want deleted, a popup will appear and ask you to confirm. Select Delete or Confirm.
To make sure your new settings took, head back to Manage Activity (step 4) and make sure whatever’s there (if you deleted it all there should be nothing) only goes back the three or 18 months you selected in step 5.
Access Google’s record of your location history
Perhaps even more offputting than Google knowing what recipes you’ve been cooking, what vacation destination you’re interested in or how often you check the Powerball numbers, the precision of Google’s record of your whereabouts can be downright chilling, even if you never do anything you shouldn’t. If you’re signed into Google Maps on a mobile device, Google’s eyes are watching your every move. It’s about enough to make you want to leave your phone at home. Thankfully, that’s unnecessary. Here’s how to access, manage and delete your Google location data:
1. Sign into your Google Account and choose Data & Personalization from the navigation bar.
2. To see a list of all your location data that Google has logged, scroll to Activity controls and select Location History.
3. If you want Google to stop tracking your location, turn off the toggle on this page.
4. Next, click Manage Activity. This page displays all the location information Google has collected on you as a timeline and a map, including places you’ve visited, the route you took there and back, as well as frequency and dates of visits.
5. To permanently delete all location history, click on the trash can icon and choose Delete Location History when prompted.
6. To set Google to automatically delete this kind of data either every three or every 18 months, select the gear icon and choose Automatically delete Location History then pick the timeframe you feel most comfortable with. Google will delete any current data older than the timeframe you specify. For example, if you choose three months, any information older than three months will be deleted immediately.
To make sure your location data really disappeared, start over with Activity Controls in step 2, then after Manage Activity in step 4, make sure the timeline in the upper left corner is empty and there are no dots on the map indicating your previous locations.
END

Be the first to comment